덴트웹 연동 플러그인 출시
덴트웹 플러그인은 덴트웹 사용자를 위한 웹셉과의 빠른 연동을 도와주는 보조 프로그램입니다.
간편히 다운로드하여 설치 및 연동 설정하여, 덴트웹과 웹셉 간의 편리한 연동 기능을 이용해보세요.
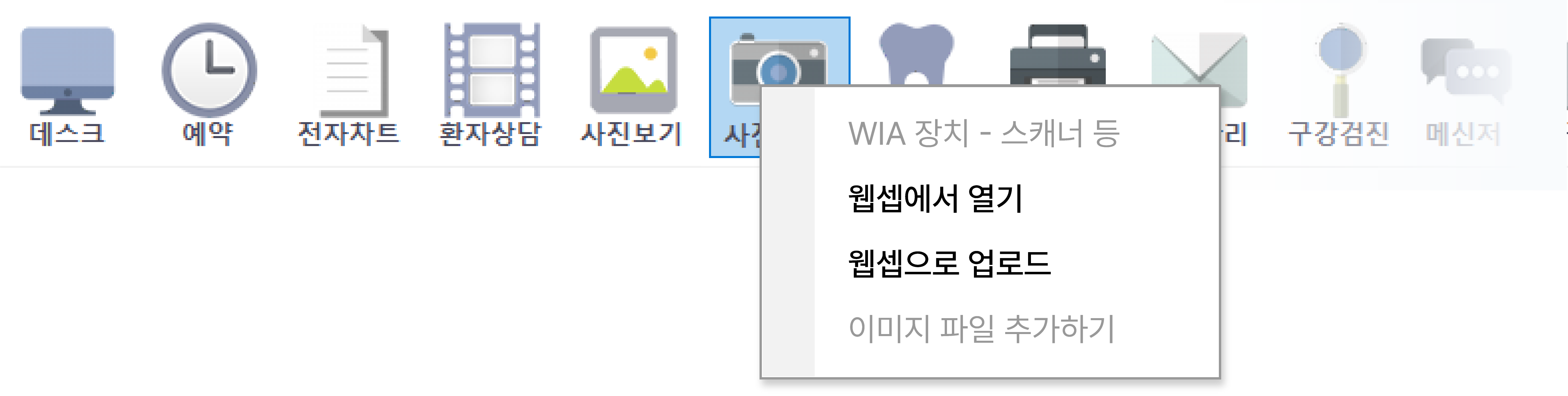
덴트웹 플러그인 다운로드
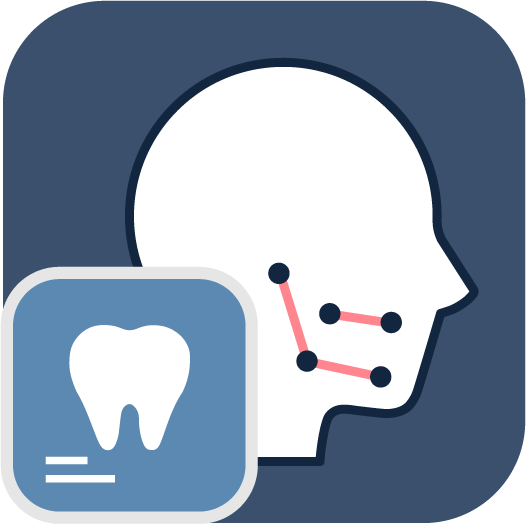
- 윈도우10, 11, 64bit Intel 또는 AMD
- 덴트웹 정식 사용자 및 웹셉 프리미엄 이상 회원 전용
사용 환경
덴트웹 플러그인 기능
1. 덴트웹 → 웹셉 사진 업로드
덴트웹에 업로드된 사진을 간편하게 WEBCEPH 레코드로 전송할 수 있습니다.
웹셉으로 업로드 할 환자를 선택 후, 덴트웹 기본화면 상단메뉴의 [사진찍기] 버튼을 클릭합니다.
덴트웹과 웹셉의 연동 설정이 완료된 상태면(덴트웹 연동 방법), 팝업 메뉴에 [웹셉으로 업로드] 메뉴가 표시됩니다.
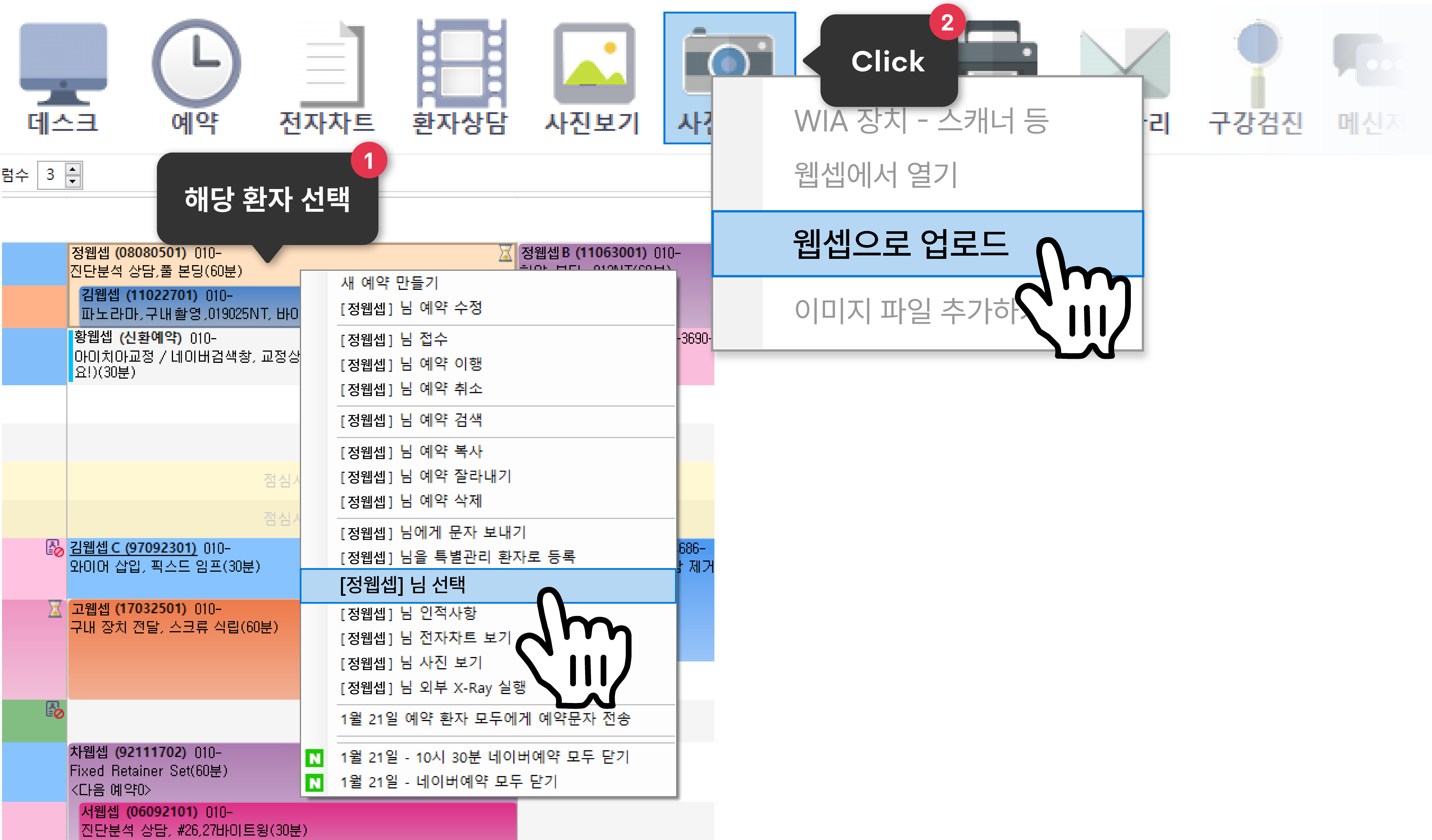
또는 덴트웹의 사진 보기 화면에서, 상단의 메뉴에서 [사진추가] 버튼을 클릭합니다. 덴트웹과 웹셉이 연동된 상태면(덴트웹 연동 방법), [웹셉으로 업로드] 메뉴가 표시됩니다.
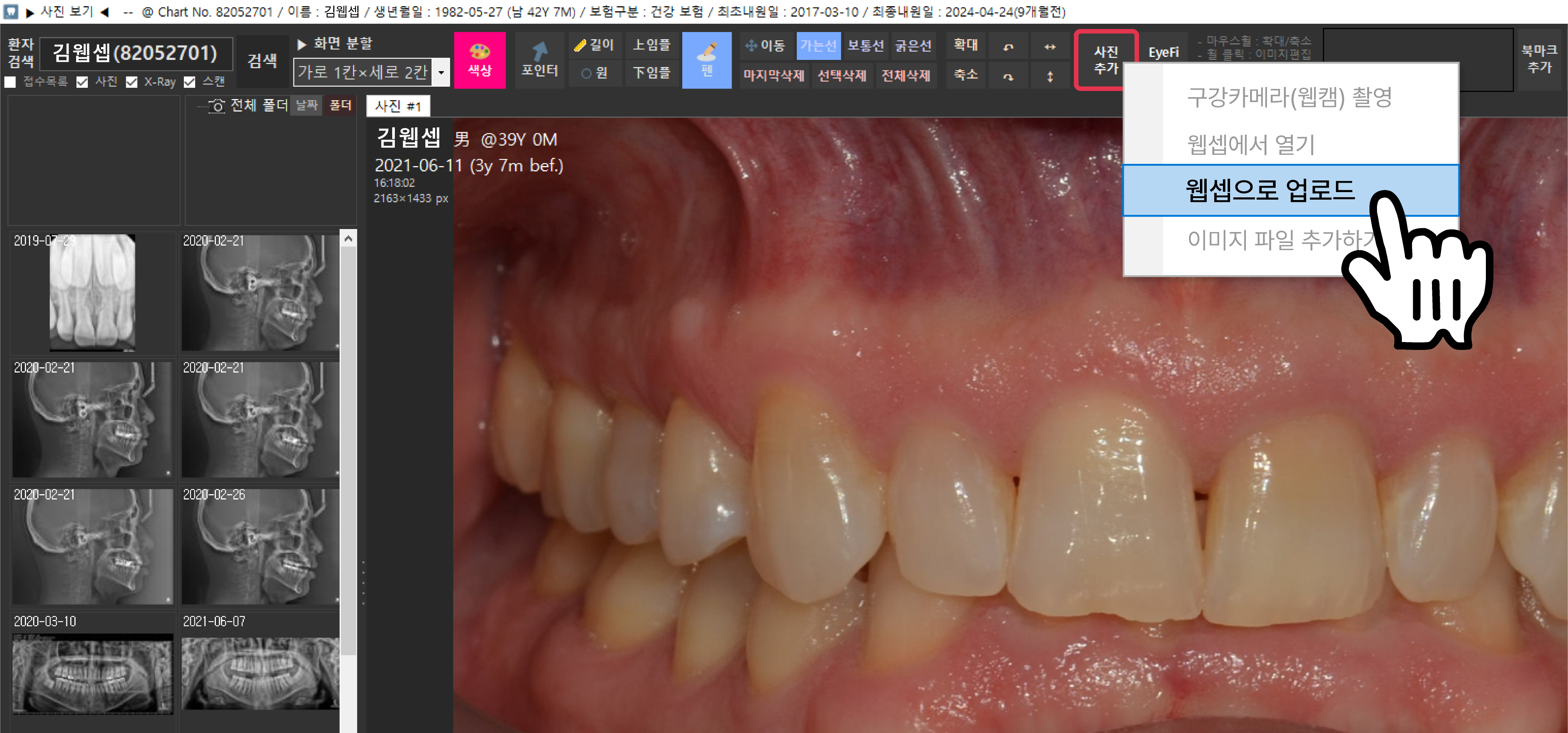
[웹셉으로 업로드] 버튼을 클릭하면 WEBCEPH 이미지 선택기가 열리고, 웹셉으로 업로드할 수 있는 환자의 사진 목록이 표시됩니다.
개별 이미지를 하나씩 선택하실 수도 있고, 해당 날짜의 전체 이미지를 선택하실 수도 있습니다.
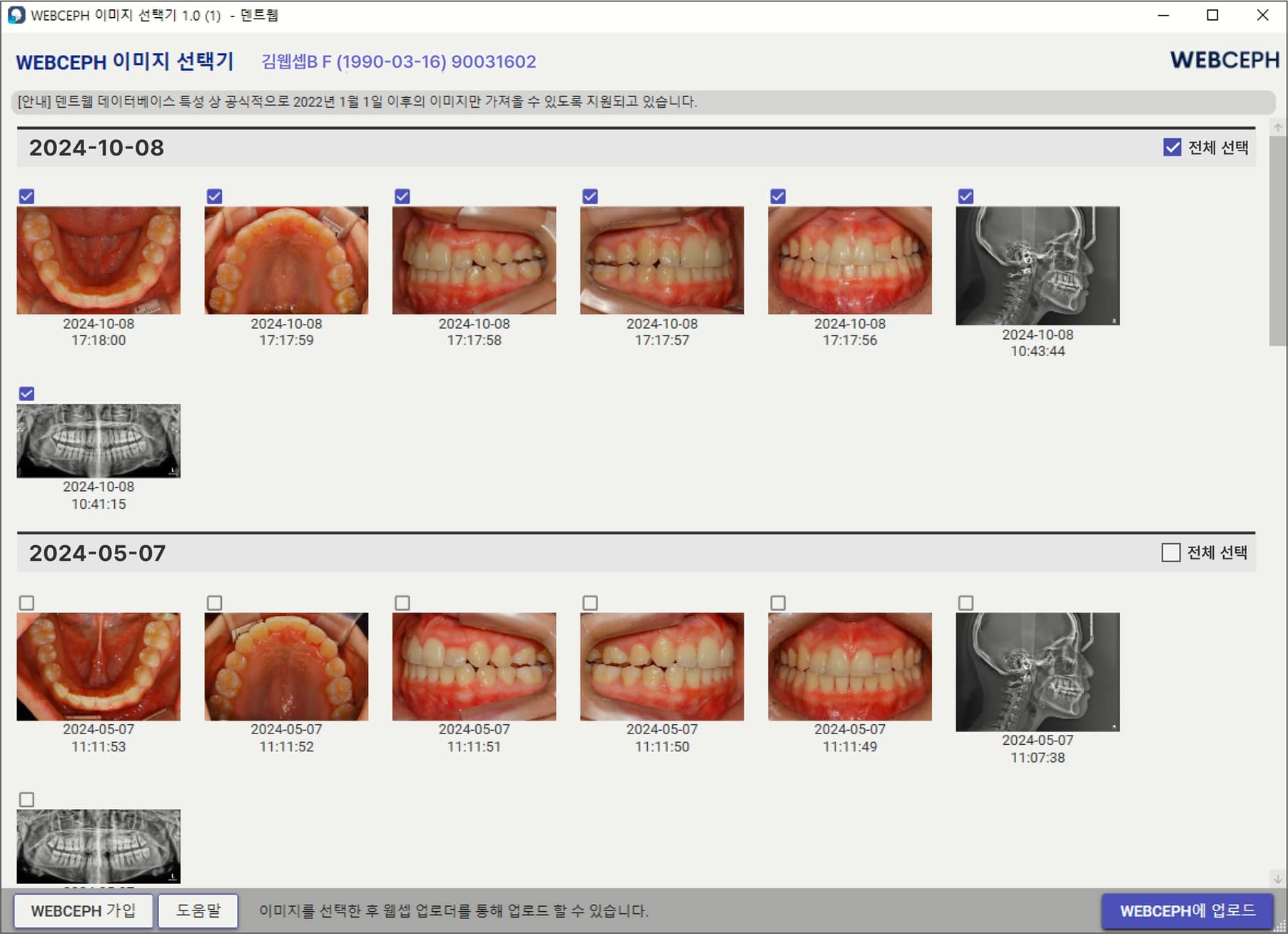
업로드 하실 사진 선택이 완료되었다면, 선택기 우측 하단의 [WEBCEPH에 업로드] 버튼을 클릭합니다.
WEBCEPH 로그인창이 열리면 로그인을 진행해주세요.
* 중요: 웹셉 로그인 비밀번호가 아니라 API 전용 암호를 입력하셔야 합니다.
API 전용 암호는 웹셉의 계정관리 페이지에서 설정하실 수 있습니다. (API 전용 암호 설정 방법)
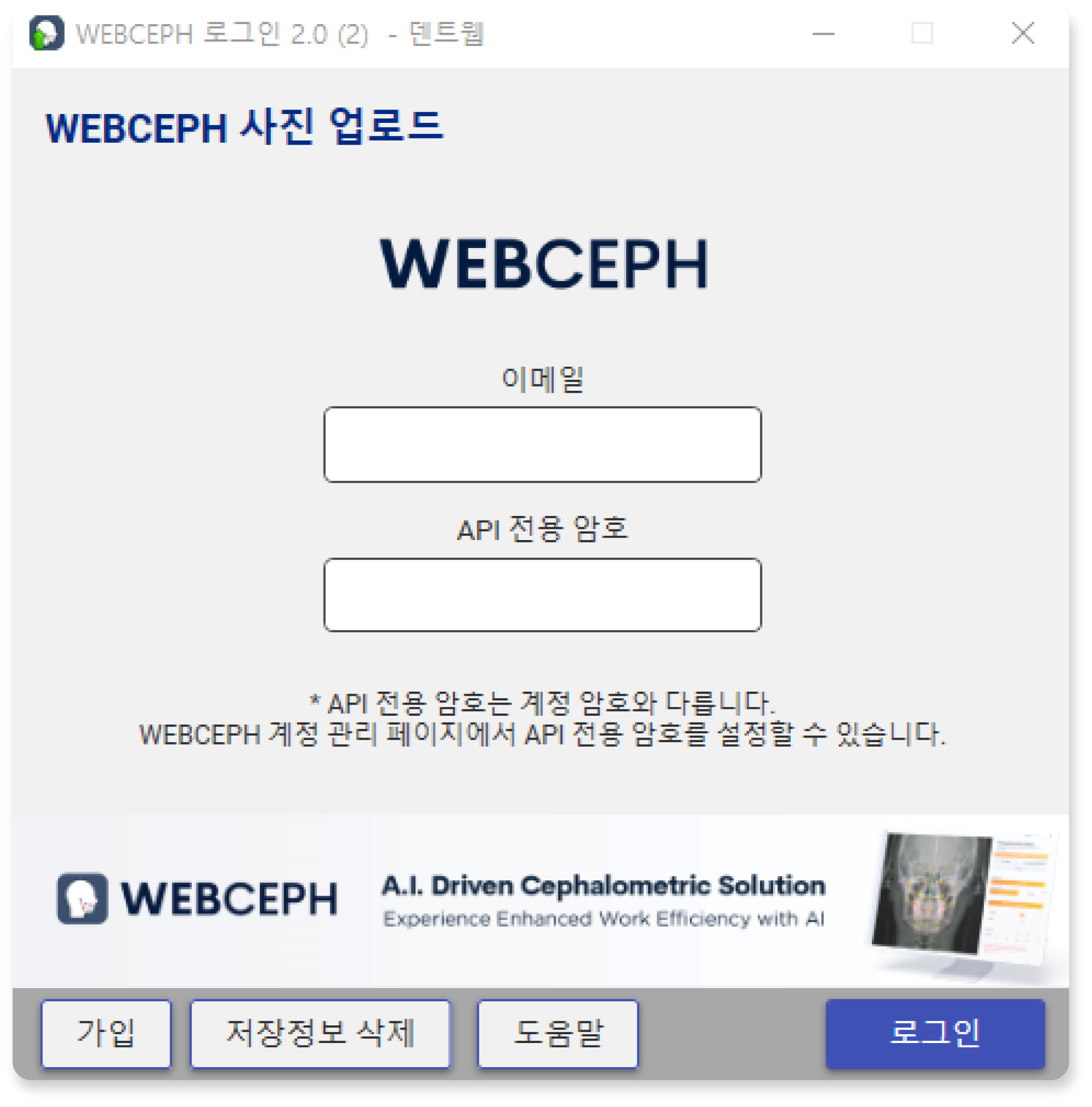
로그인이 완료되면 환자 검색 창이 표시됩니다.
[환자 찾기] 탭에서는 다른 환자를 검색하거나 해당 환자의 새 레코드를 생성할 수 있습니다.
[새 환자] 탭에서는 웹셉의 신규 환자를 생성할 수 있습니다.
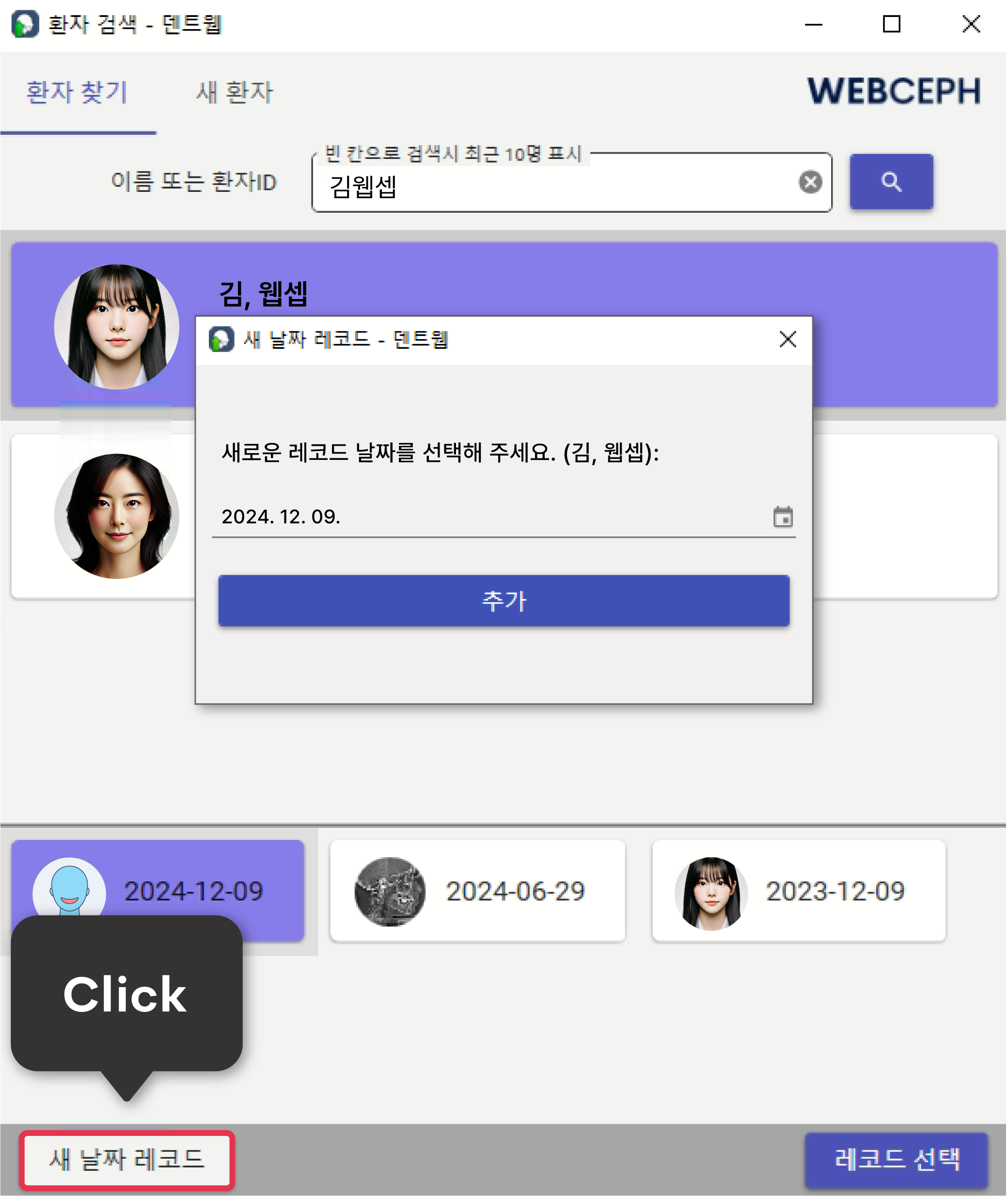
새 날짜 레코드 추가
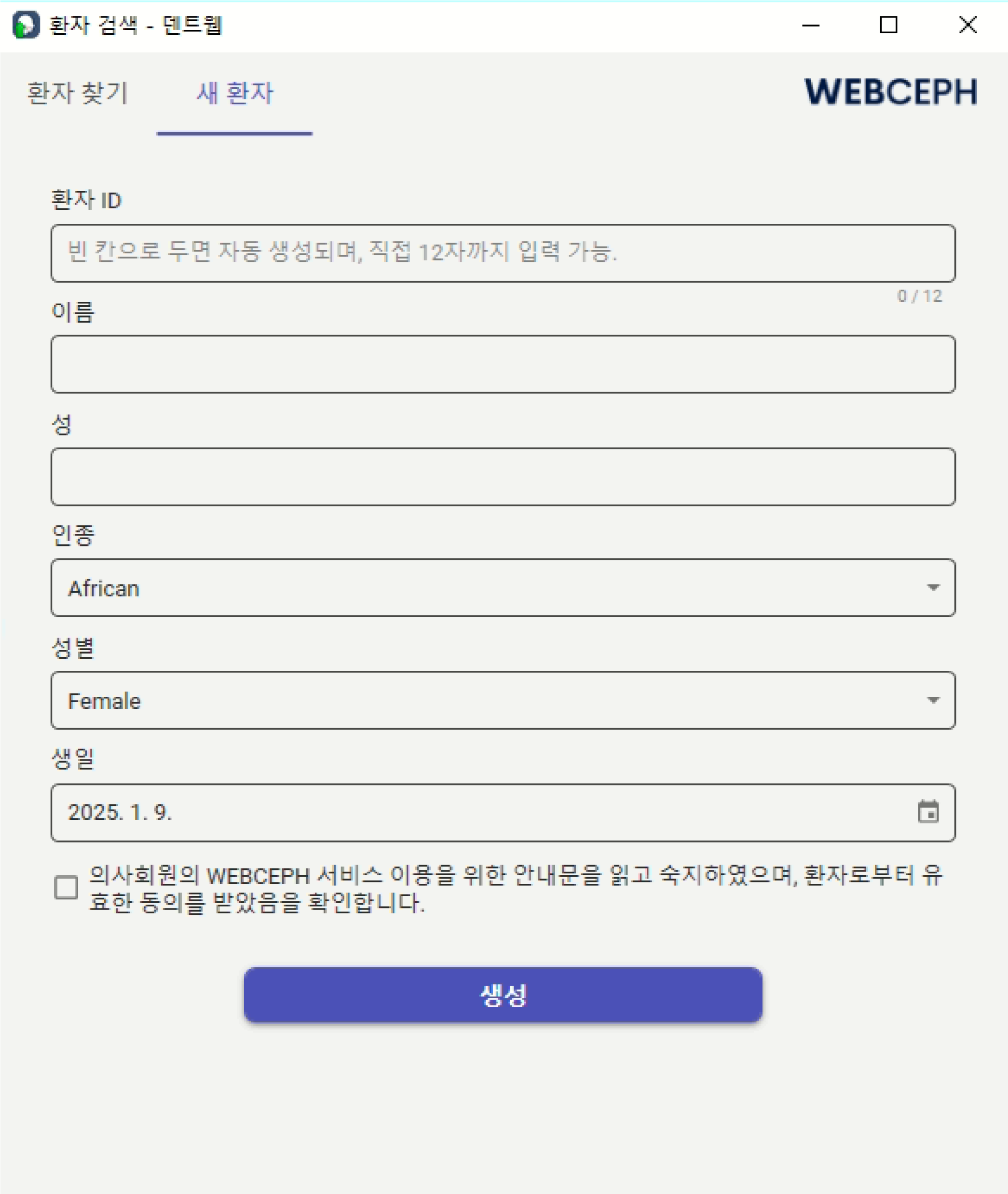
새 환자 생성
원하는 업로드 슬롯에 사진을 드래그해서 수동으로 배치할 수도 있으며, 엘리트 등급 회원은 AI 자동배치 기능을 통해 손쉽게 자동으로 사진 배치를 완료할 수 있습니다.

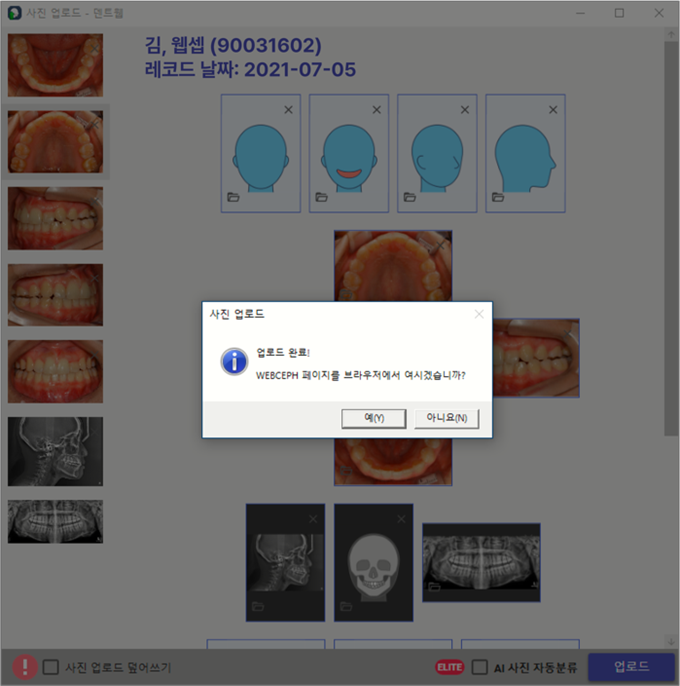
[업로드] 버튼을 클릭하여 업로드 완료 후, 웹셉 페이지를 여시면 성공적으로 해당 사진들이 웹셉의 지정한 환자 레코드로 업로드 된 것을 확인하실 수 있습니다.
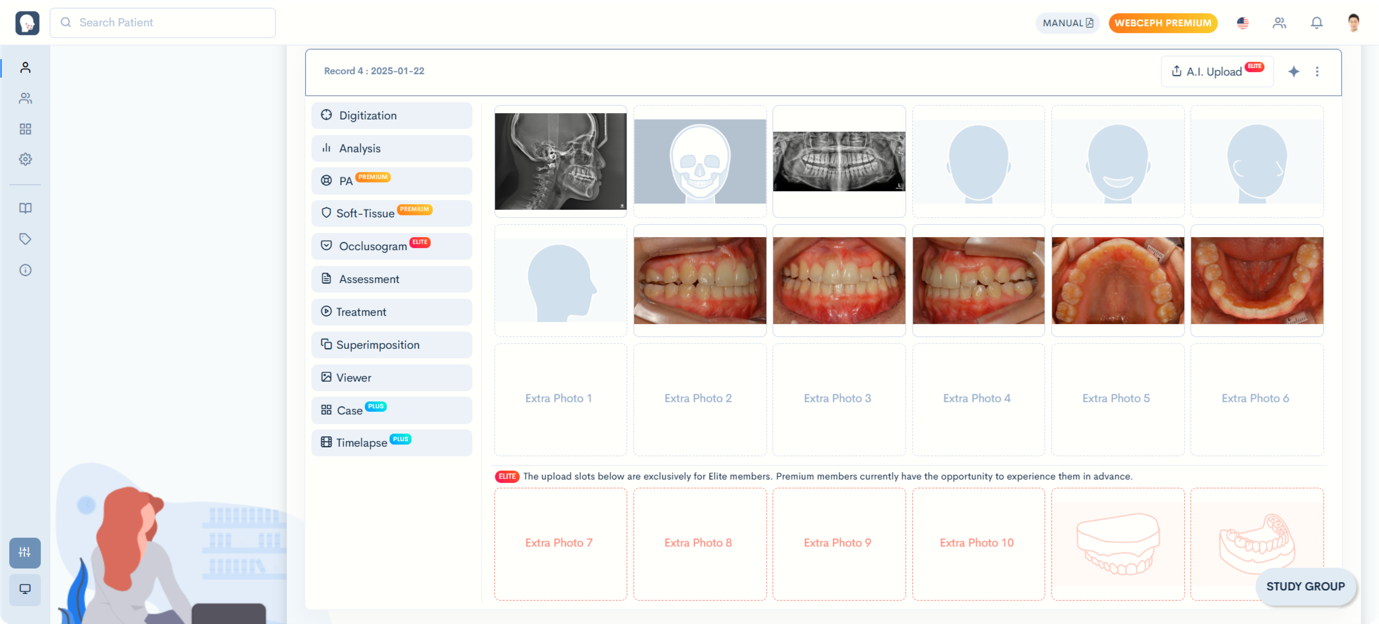
2. 덴트웹 → 웹셉 바로 열기
덴트웹에서 보고 있는 환자를 웹셉에서 바로 여실 수 있습니다.
웹셉에서 확인하고 싶으신 환자를 선택 후, 덴트웹 기본화면 상단메뉴의 [사진찍기] 버튼을 클릭합니다.
덴트웹과 웹셉의 연동 설정이 완료된 상태면(덴트웹 연동 방법), 팝업 메뉴에 [웹셉에서 열기] 메뉴가 표시됩니다.
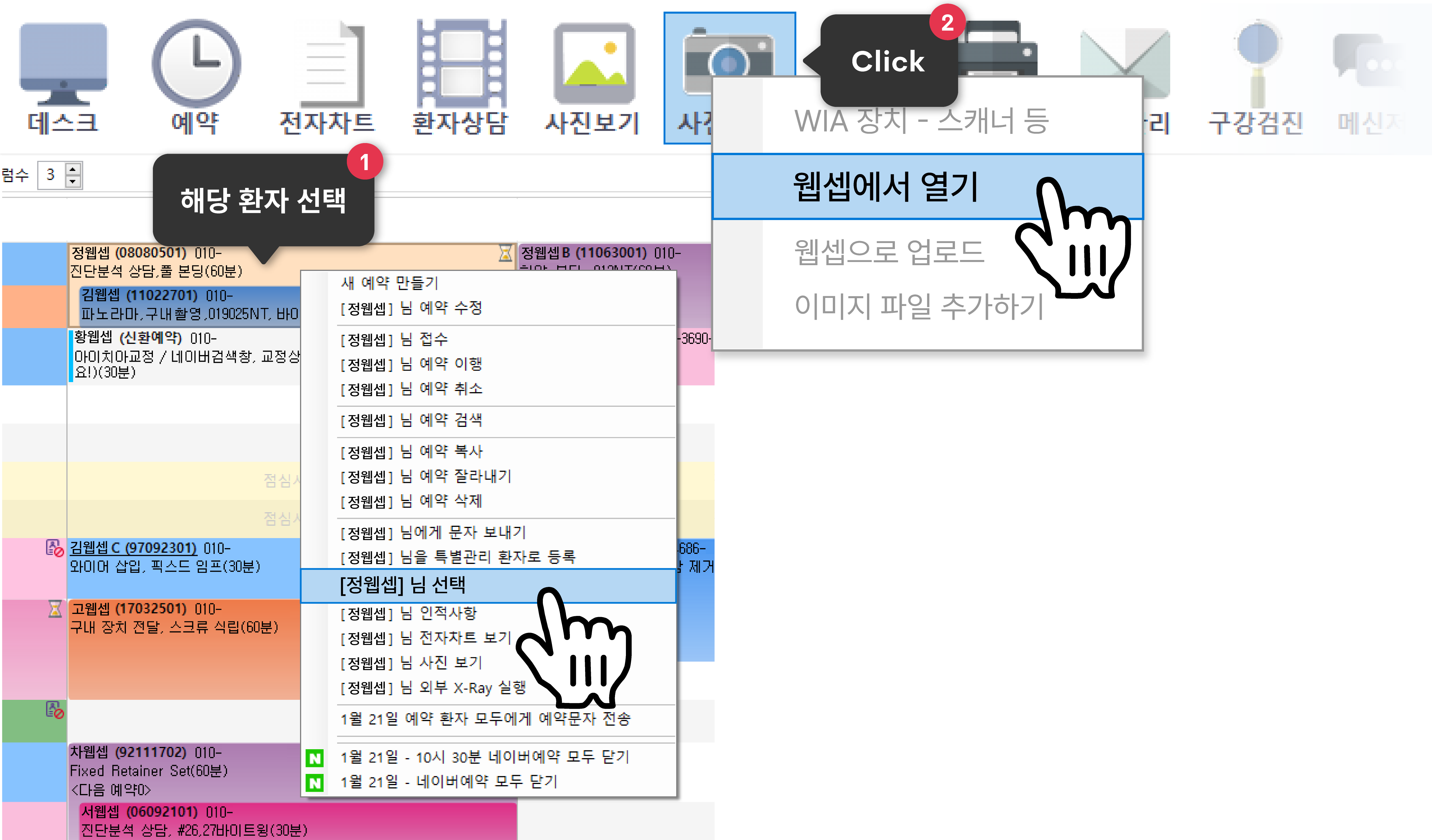
또는 덴트웹의 사진 보기 화면에서, 상단의 메뉴에서 [사진추가] 버튼을 클릭합니다. 덴트웹과 웹셉이 연동된 상태면(덴트웹 연동 방법), [웹셉에서 열기] 메뉴가 표시됩니다.
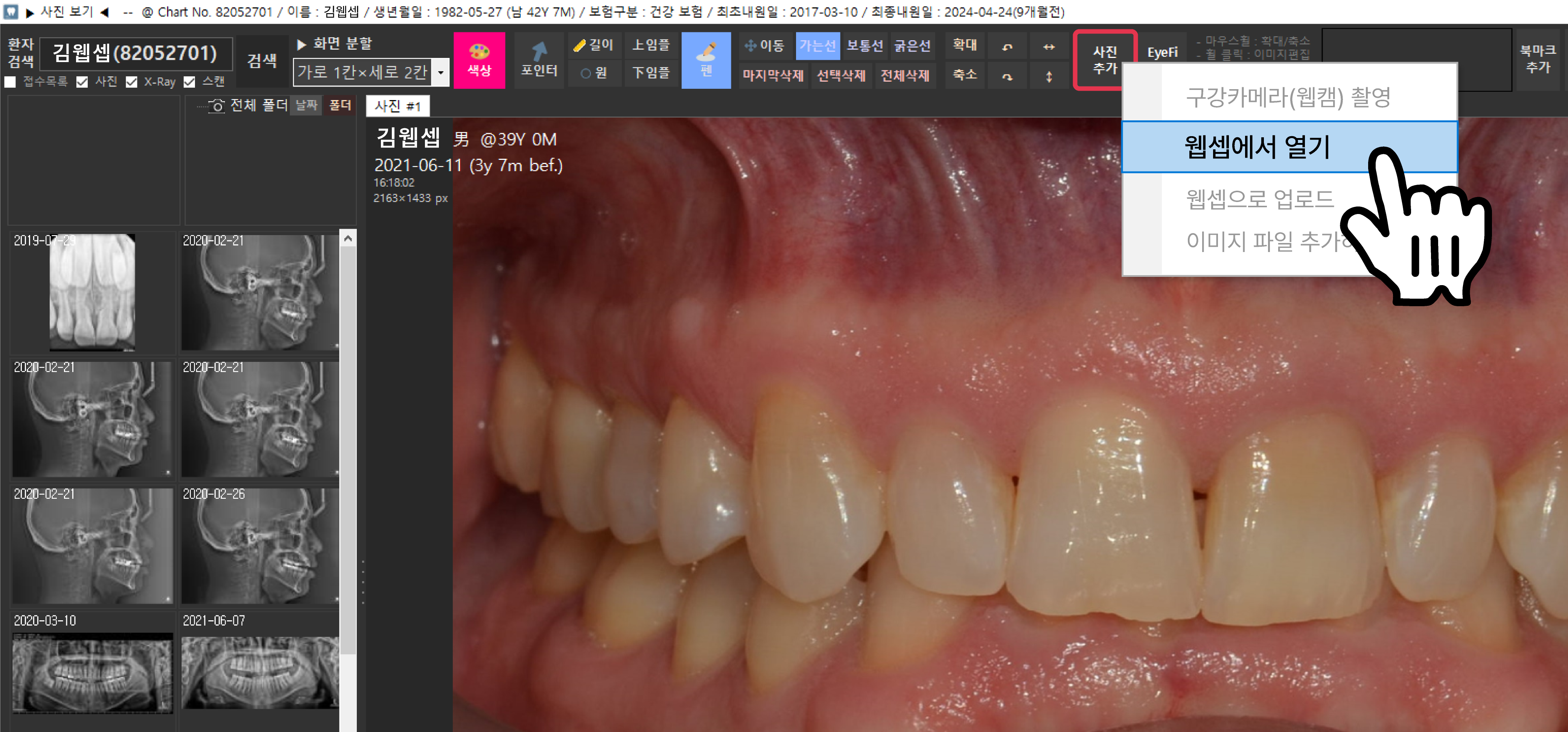
[웹셉에서 열기] 버튼을 클릭하면 WEBCEPH에서 열기 창이 열리고, 로그인을 하시면 웹셉에서 검색된 환자를 확인하실 수 있습니다.
* 중요: 웹셉 로그인 비밀번호가 아니라 API 전용 암호를 입력하셔야 합니다.
API 전용 암호는 웹셉의 계정관리 페이지에서 설정하실 수 있습니다. (API 전용 암호 설정 방법)
로그인은 최초 연동 시, 1회만 진행하시면 됩니다.
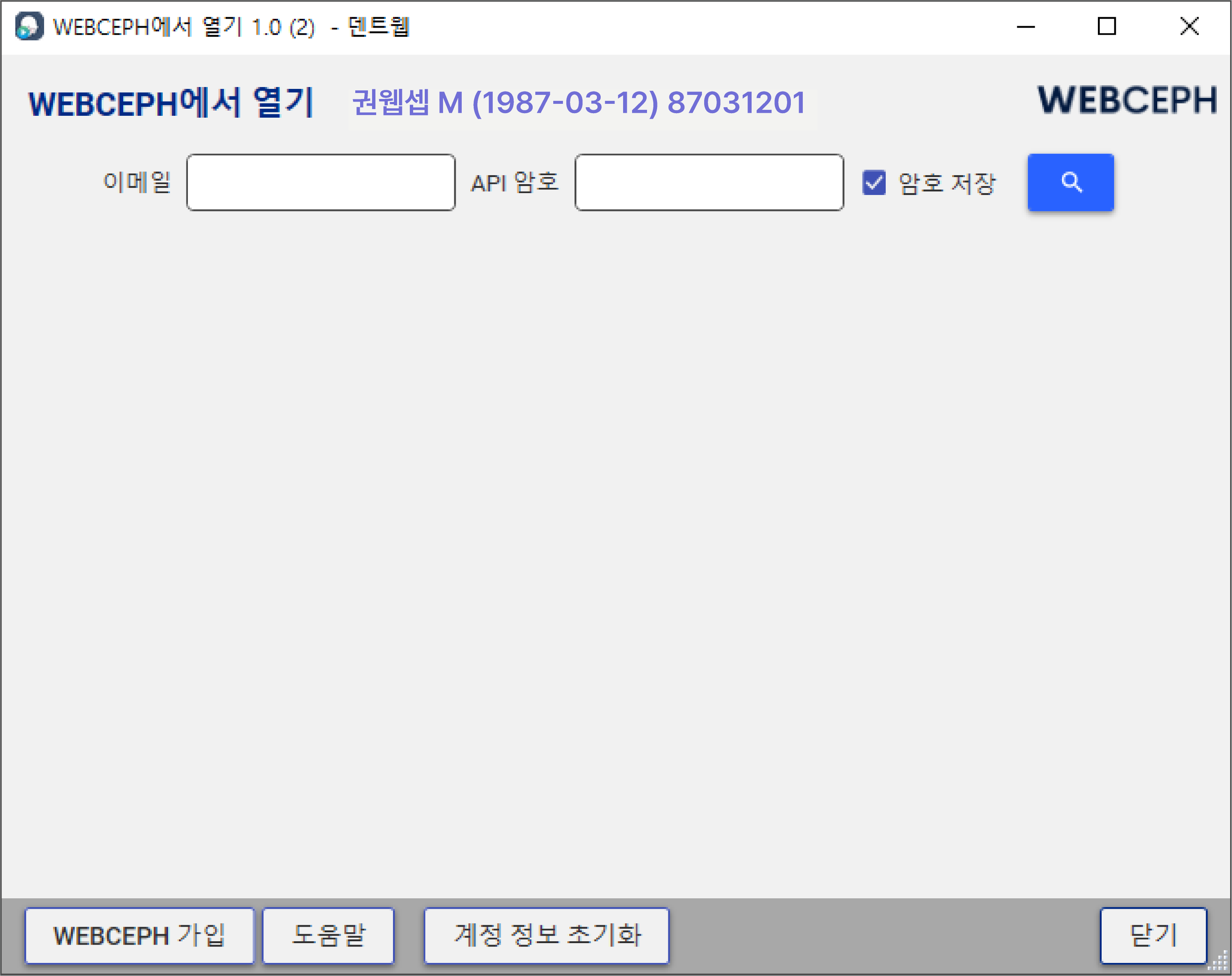
로그인을 하시면 웹셉에서 검색된 환자를 확인하실 수 있습니다.
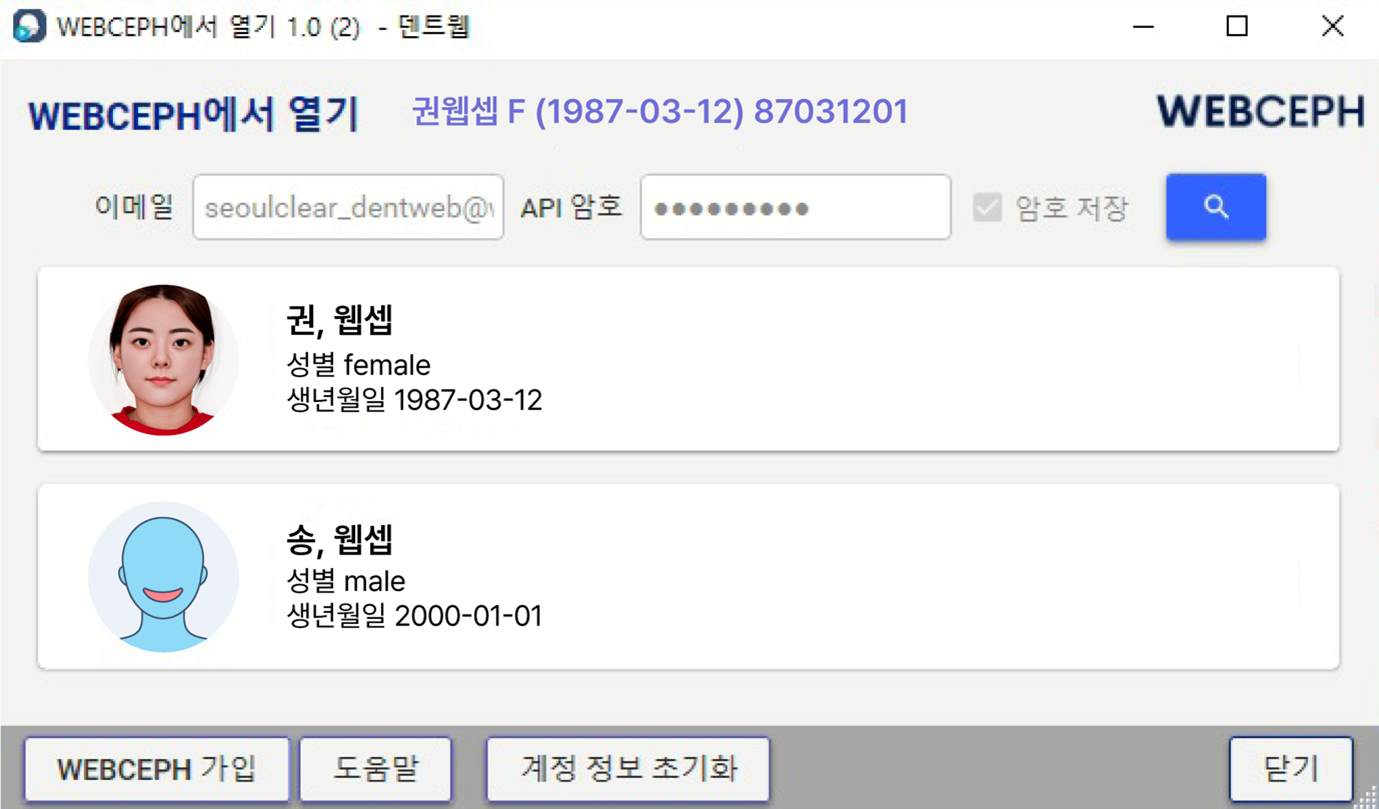
웹셉에서 확인하고자 하는 환자를 클릭 또는 더블클릭 하시면 기본 브라우저에서 해당 환자의 웹셉 자료가 열립니다.
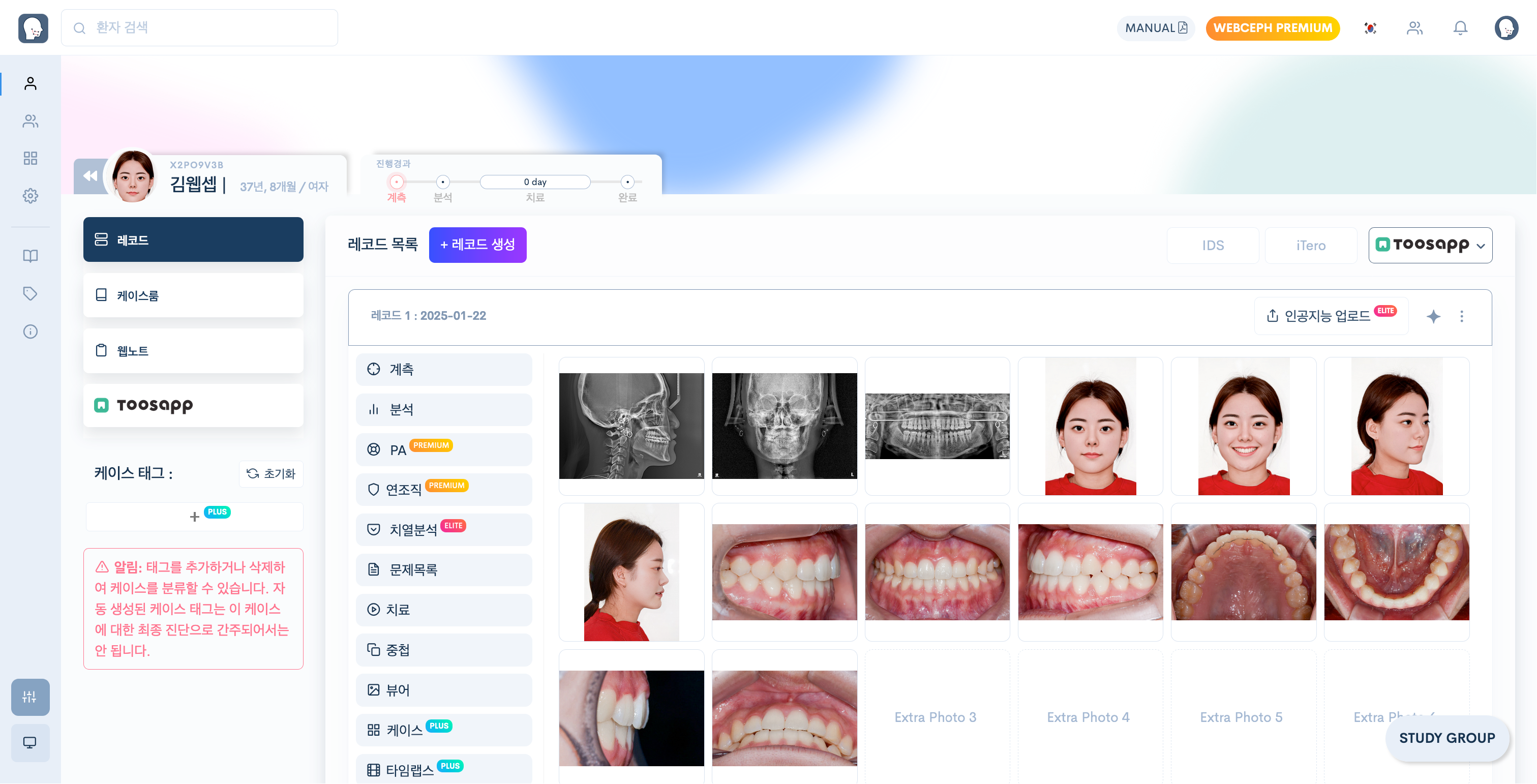
덴트웹 연동 방법
덴트웹 플러그인을 원활히 사용하시려면, 플러그인 설치 후 웹셉과 덴트웹 각각에서 최초 세팅을 진행해 주셔야 합니다.
연동 설정은 최초 1회에만 실행해주시면 됩니다.
1. 웹셉 : 연동 API 암호 설정
웹셉의 계정관리 페이지에서 사용자 설정 아래 있는 [Set API Password] 목록을 클릭합니다.
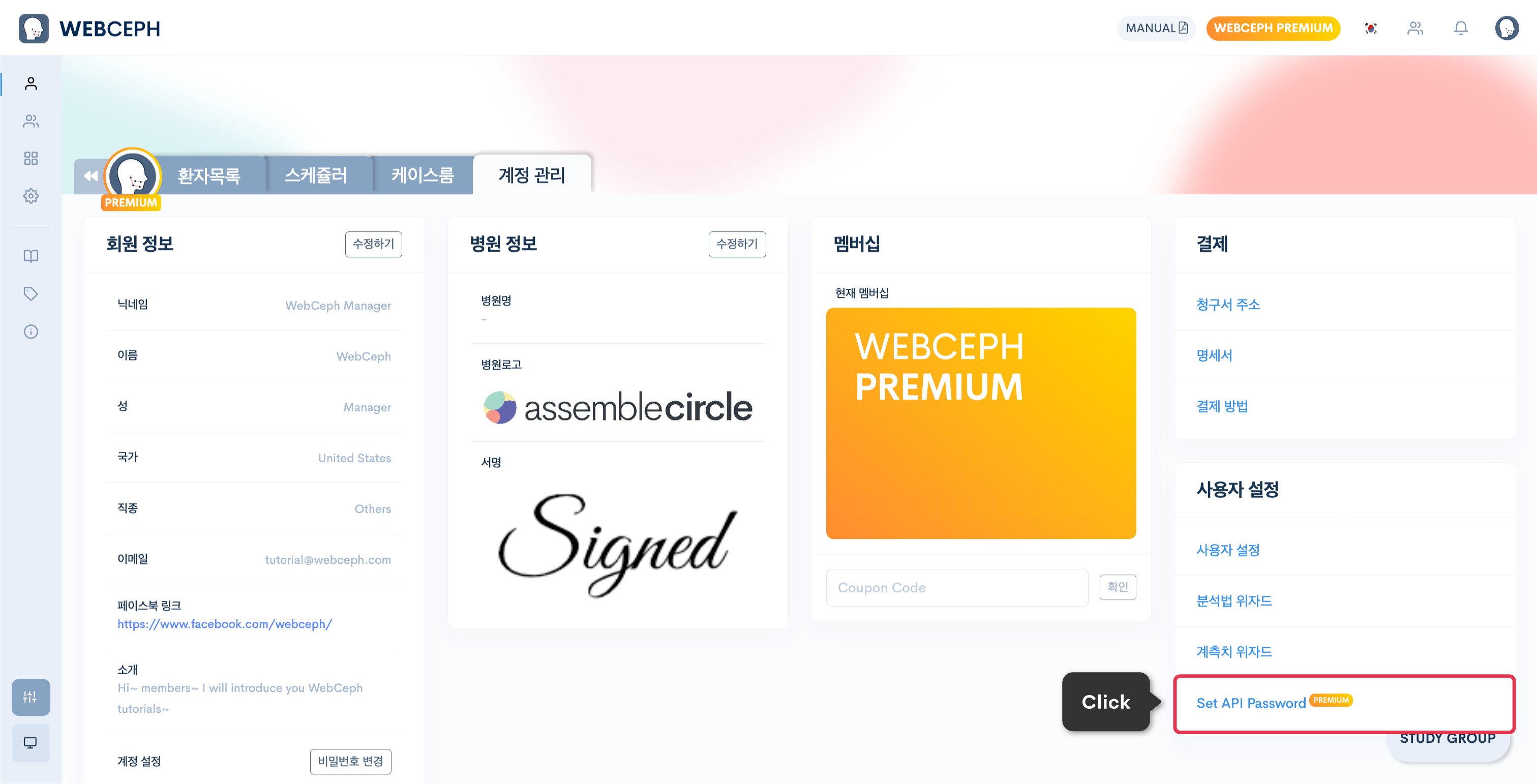
팝업창에서 위 입력 필드에는 현재 웹셉 계정의 비밀번호를 입력하고, 아래 입력 필드에는 API 전용 암호를 새롭게 설정합니다. [Update] 버튼을 눌러 설정을 완료합니다.
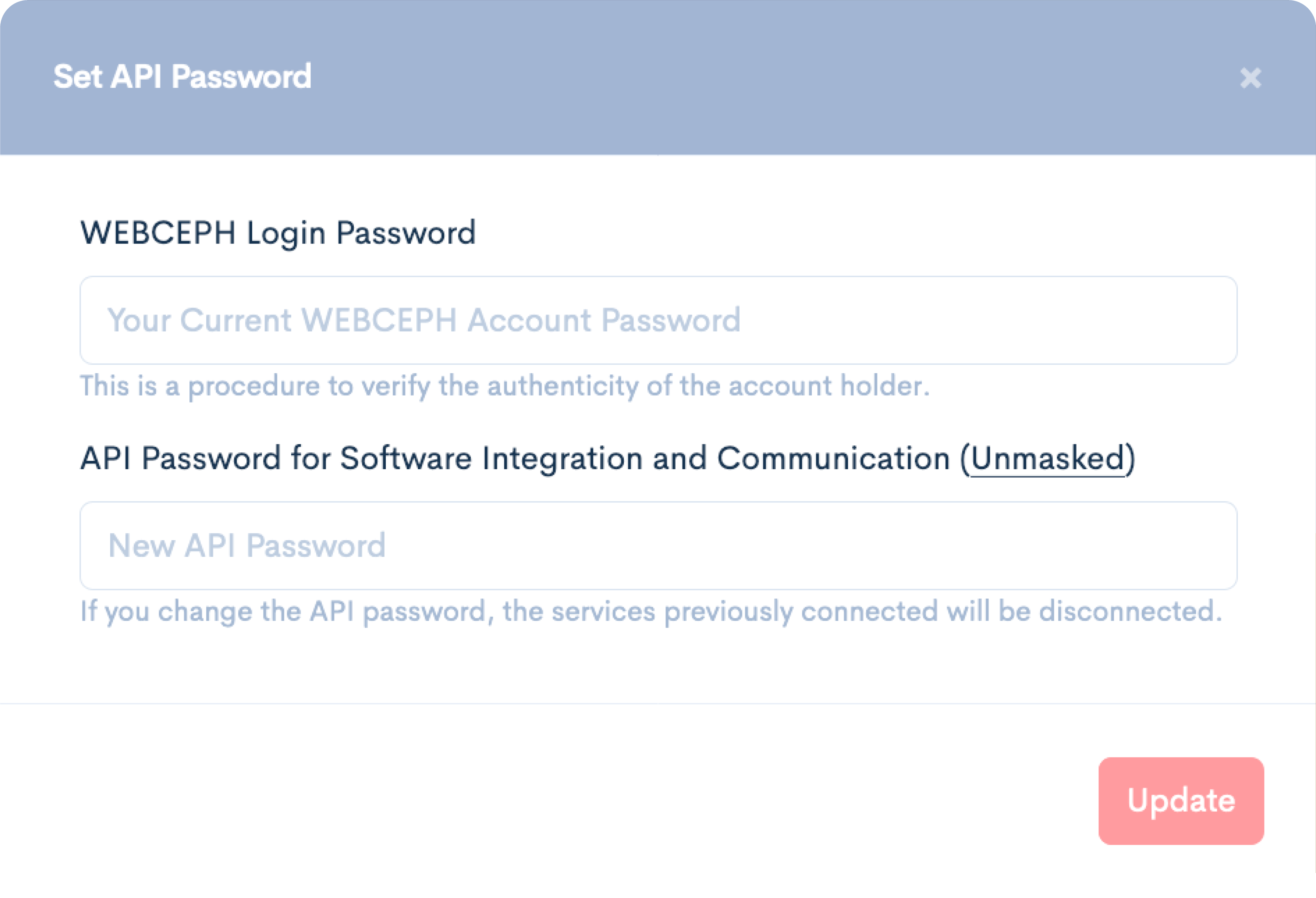
API 전용 암호가 저장되었다면 웹셉 측에서의 연동 준비는 완료되었습니다.
2. 덴트웹 : External App 설정
2. 키보드에서 externapp이라는 글자를 하나씩 타이핑해 주세요. (타이핑 중에는 글자가 표시되지 않습니다.)
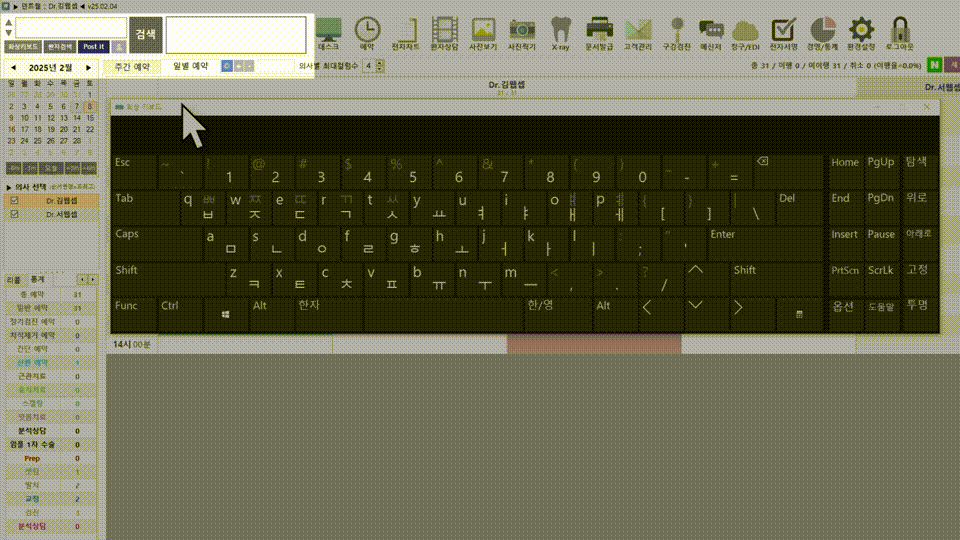
올바르게 진행하셨다면 아래와 같은 External App 설정창이 화면에 표시됩니다.
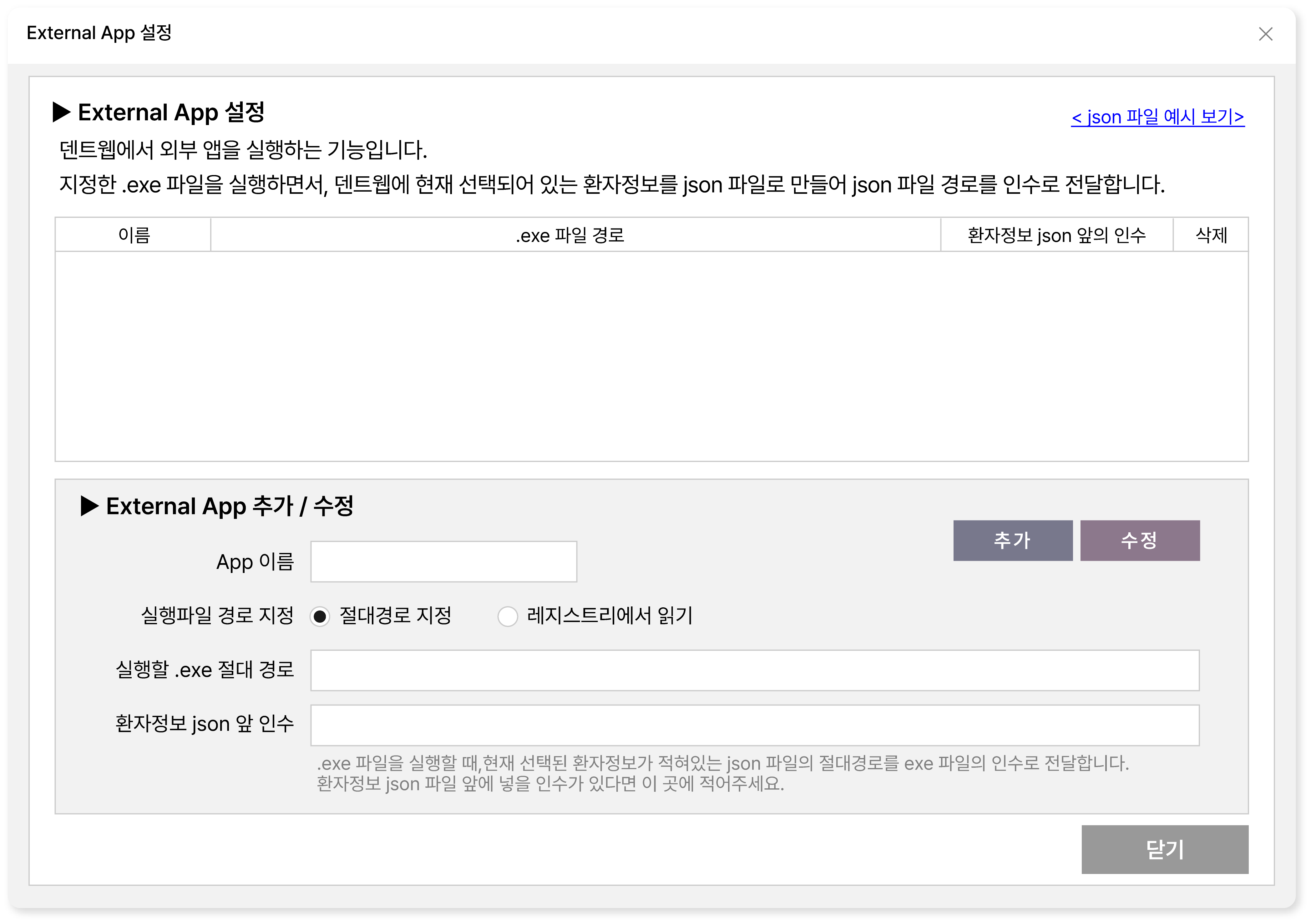
1. 웹셉으로 업로드 기능 설정
2. "실행할 exe 절대경로" 우측의 칸을 클릭한 뒤,
C:\Program Files\WEBCEPH DentWeb Plugin\WebCephSelector.exe 를 선택해주세요.
우측의 [경로값 복사] 버튼을 클릭하여 클립보드에 절대경로값을 복사하실 수 있습니다.
3. "json 앞 인수"에 정확히 "dentweb"이라는 글자를 입력해 준 뒤, [추가] 버튼을 클릭해 주세요.
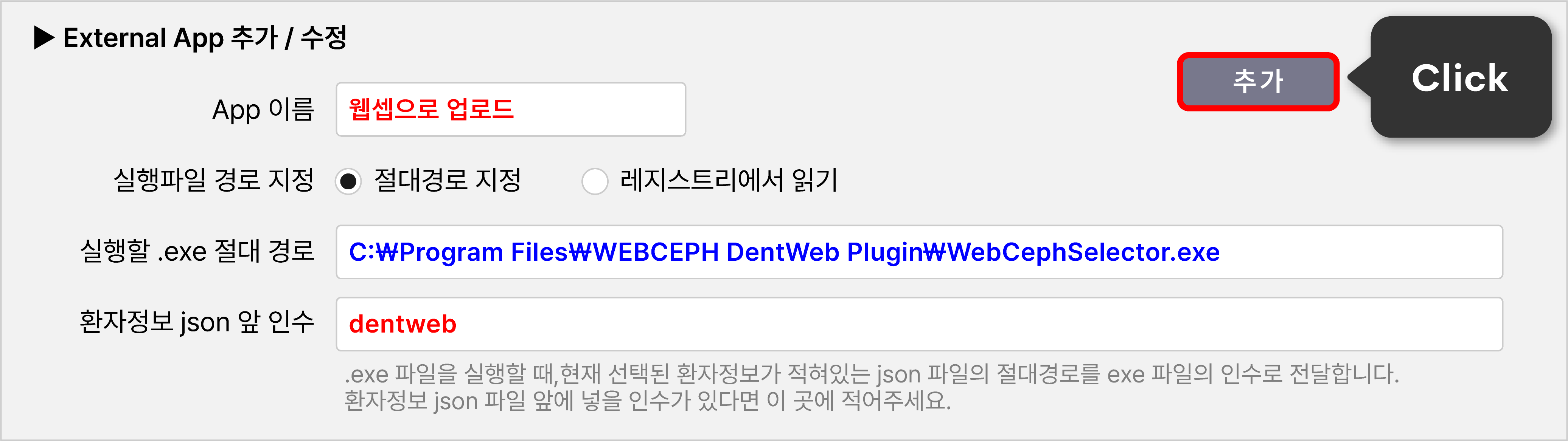
2. 웹셉에서 열기 기능 설정
2. "실행할 exe 절대경로" 우측의 칸을 클릭한 뒤,
C:\Program Files\WEBCEPH DentWeb Plugin\WebCephLauncher.exe 를 선택해주세요.
우측의 [경로값 복사] 버튼을 클릭하여 클립보드에 절대경로값을 복사하실 수 있습니다.
3. "json 앞 인수"에 정확히 "dentweb"이라는 글자를 입력해 준 뒤, [추가] 버튼을 클릭해 주세요.
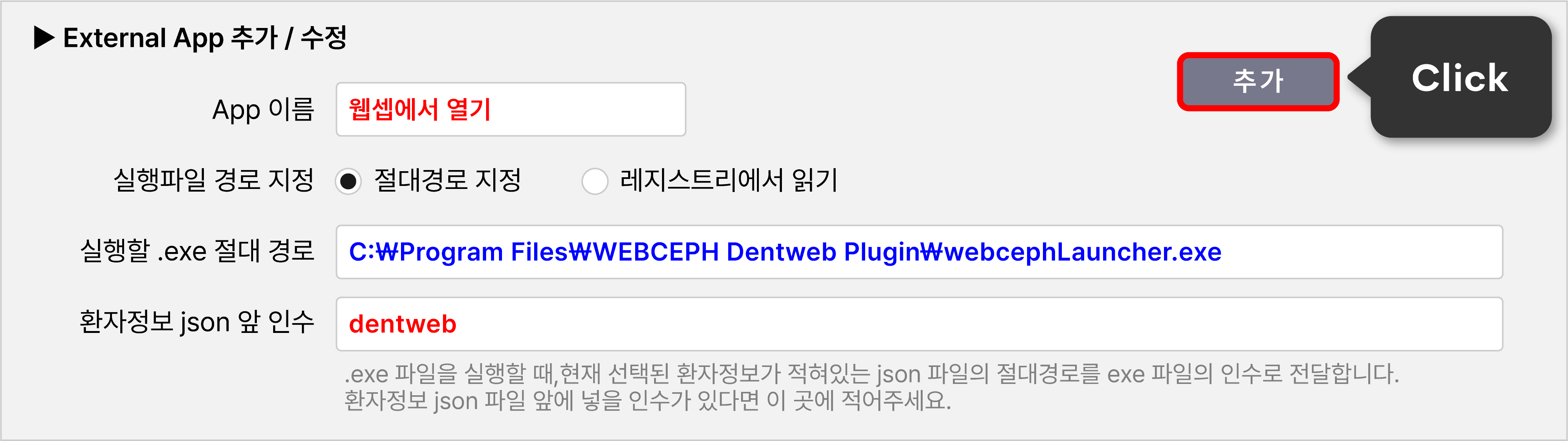
정상적으로 설정이 완료되었다면 아래와 같이 두 항목이 아래와 같이 External App 설정 목록에 추가됩니다.
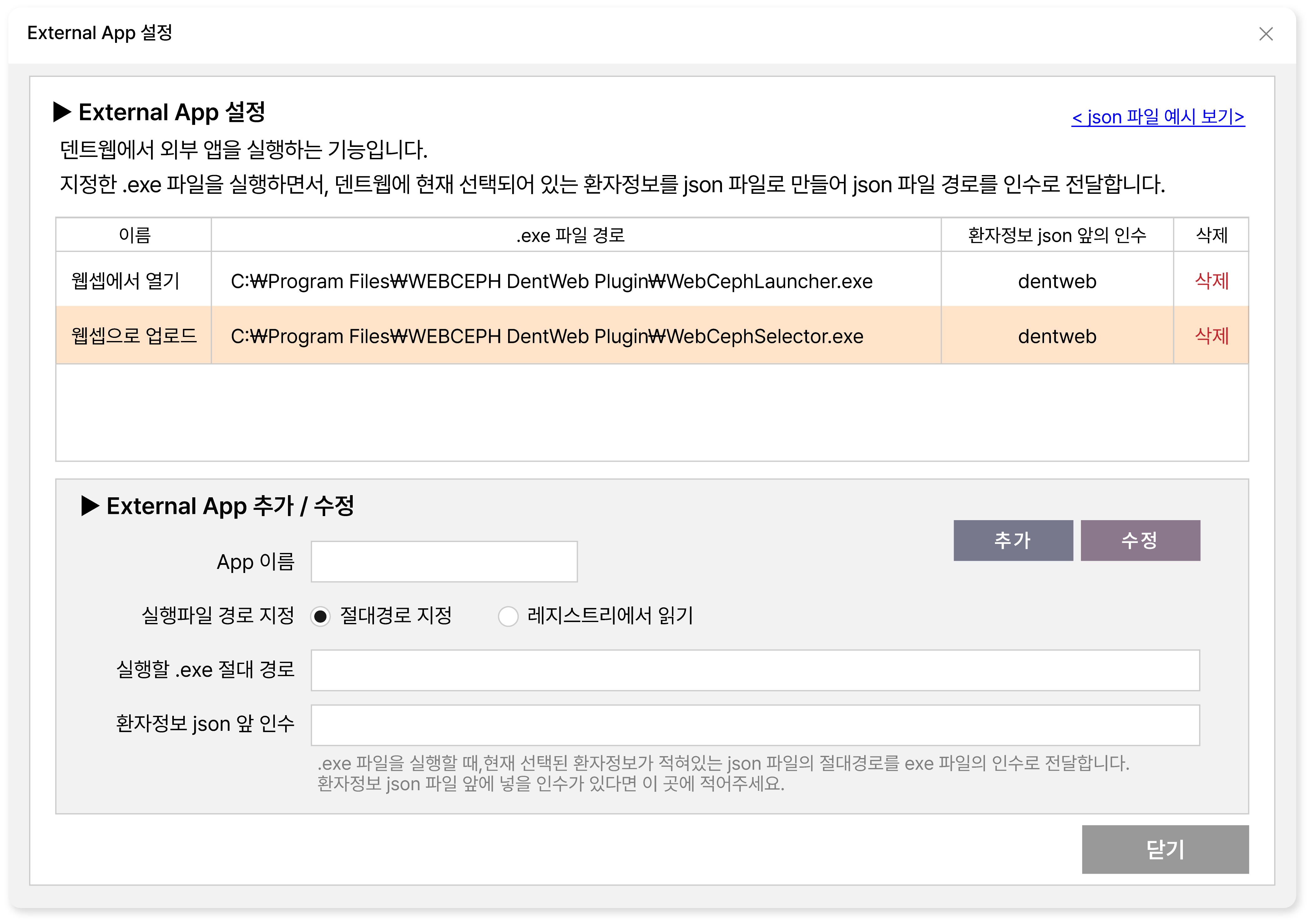
[닫기]를 누른 뒤, 환자 창에서 [사진찍기] 버튼을 클릭해 플러그인의 메뉴를 이용하실 수 있습니다.
* 중요: 연동 절차는 치과의원 내 덴트웹 프로그램 한 곳에서만 진행하셔도, 치과 내 동일 네트워크의 모든 덴트웹 프로그램에 적용됩니다.
단, 플러그인은 치과 내 컴퓨터 각각에 설치하셔야 해당 컴퓨터에서 플러그인 기능을 사용하실 수 있습니다.
- 자동배치 기능은 엘리트 등급 전용 기능입니다. 그러나 엘리트 등급 출시 전에는 프리미엄 등급의 회원도 미리 사용해볼 수 있습니다.
- 웹셉에서 지원되지 않는 이미지 파일 형식이거나, 또는 웹셉의 인공지능이 사진의 자동배치에 실패한 경우, 해당 이미지는 제외하고 나머지 이미지들만 업로드 됩니다.
- 덴트웹 플러그인은 덴트웹 버전에 따라 예고 없이 연동이 불가해질 수 있으며, 새 버전이 출시되면 직접 업데이트 해주셔야 합니다.
- 플러그인에서 사용되는 비밀번호는 웹셉 계정의 로그인 비밀번호가 아닌, API 전용 암호로 웹셉 내의 [계정] 페이지에서 직접 설정할 수 있습니다.
- 컴퓨터 환경에 따라서는 다음의 패키지를 수동 설치해야 합니다:
3. 연동 오류 시도 해결
일부 사용자 환경에서 덴트웹의 DB에 정상적으로 접속되지 않는 문제로 인해 [웹셉으로 업로드] 기능이 정상적으로 작동하지 않는 경우가 있습니다.
이러한 오류는 덴트웹 설치 시의 초기 설정이 올바르게 이루어지지 않은 경우 문제가 발생할 수 있습니다. 이 경우, 아래의 안내를 따르시어 해결하실 수 있습니다.

2. 키보드에서 dwpublic이라는 글자를 하나씩 타이핑해 주세요. (타이핑 중에는 글자가 표시되지 않습니다.)
3. 화면에 알림창이 표시될 수 있는데, 확인 버튼을 눌러 닫습니다.
4. [웹셉으로 업로드] 기능을 다시 시행해봅니다.
만약 이 방법으로 해결이 되지 않는 경우, admin@assemblecircle.com으로 문의 부탁드립니다.

